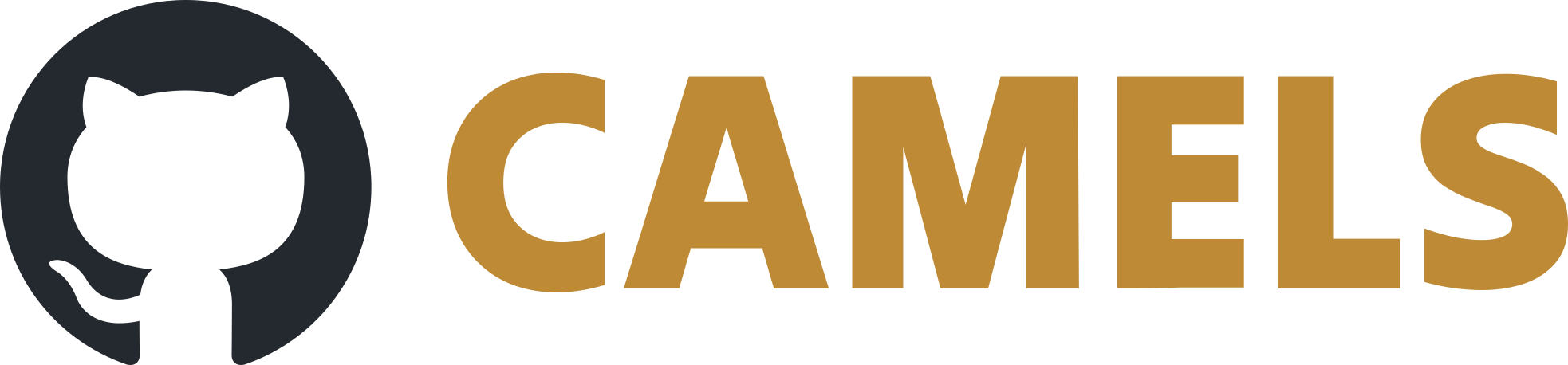Linux Installation
NOMAD CAMELS is a Python package. We suggest to install CAMELS into a new Python environment to prevent it from interfering with other packages and dependencies.
An easy way to install a specific Python version and create a virtual environment is using pyenv.
If you already have a Python environment you want to install CAMELS into you can directly go to chapter 4.
1. Pyenv Installation
See the official Pyenv installation guide for more details and the most recent version.
Install pyenv to install the necessary Python version
Attention
you do not need to do this if you already have the correct Python version installed:
sudo apt-get install git curl https://pyenv.run | bash
For bash:
Stock Bash startup files vary widely between distributions in which of them source which, under what circumstances, in what order and what additional configuration they perform. As such, the most reliable way to get Pyenv in all environments is to append Pyenv configuration commands to both.bashrc(for interactive shells) and the profile file that Bash would use (for login shells).First, add the commands to
~/.bashrcby running the following in your terminal:echo 'export PYENV_ROOT="$HOME/.pyenv"' >> ~/.bashrc echo 'command -v pyenv >/dev/null || export PATH="$PYENV_ROOT/bin:$PATH"' >> ~/.bashrc echo 'eval "$(pyenv init -)"' >> ~/.bashrc
Then, if you have
~/.profile,~/.bash_profileor~/.bash_login, add the commands there as well. If you have none of these, add them to~/.profile.To add to
~/.profile:echo 'export PYENV_ROOT="$HOME/.pyenv"' >> ~/.profile echo 'command -v pyenv >/dev/null || export PATH="$PYENV_ROOT/bin:$PATH"' >> ~/.profile echo 'eval "$(pyenv init -)"' >> ~/.profile
To add to
~/.bash_profile:echo 'export PYENV_ROOT="$HOME/.pyenv"' >> ~/.bash_profile echo 'command -v pyenv >/dev/null || export PATH="$PYENV_ROOT/bin:$PATH"' >> ~/.bash_profile echo 'eval "$(pyenv init -)"' >> ~/.bash_profile
For Zsh and Fish shell see official guide
Restart your shell for the
PATHchanges to take effect:exec "$SHELL"
Install Python build dependencies before attempting to install a new Python version.
You can now begin using Pyenv.
2. Python Installation
Run the following command
pyenv install <python_version>
for example
pyenv install 3.11.3.
<python_version>is the Python version you want to install (3.11.3 or higher is suggested for NOMAD-CAMELS).
3. Create Virtual Environment
Create a folder where you want to install CAMELS (e.g.
\NOMAD-CAMELS\)Type in your shell
cd \NOMAD-CAMELS\;pyenv local <python_version>
If you have a working Python environment (
python -Vin/NOMAD-CAMELS/returns<python_version>) then you can continue to install CAMELS.Now run the command
python -m venv .desertenv
in this folder to create a virtual Python environment (using the Python version given by
pyenv local <python_version>)Now activate the environment with
source ./.desertenv/bin/activate
4. Install NOMAD CAMELS
To install CAMELS run this command:
pip install nomad-camels
5. Run CAMELS
You can then run
nomad-camels
or
python -m nomad_camels
to start CAMELS.
If this does not work for you you can go to /.desertenv/Lib/site-packages/nomad_camels/ and run CAMELS using
python .\CAMELS_start.py
or run:
python ./desertenv/lib/python<version>/site-packages/nomad_camels/CAMELS_start.py
Attention
If you have trouble starting CAMELS due to Qt issues like:
`Could not load the Qt platform plugin 'xcb'`
check to see if our troubleshooting step can solve this for you.
6. Troubleshooting
Sometimes packages that are needed to run the Qt libraries used for the GUI need to be installed additionally. The following should install all necessary packages:
sudo apt-get install build-essential libssl-dev libffi-dev libegl1 libdbus-1-3 libxkbcommon-x11-0 libxcb-icccm4 libxcb-image0 libxcb-keysyms1 libxcb-randr0 libxcb-render-util0 libxcb-xinerama0 libxcb-xinput0 libxcb-xfixes0 x11-utils libxcb-cursor0 libopengl0 libegl1-mesa libgl1-mesa-glx libpulse0