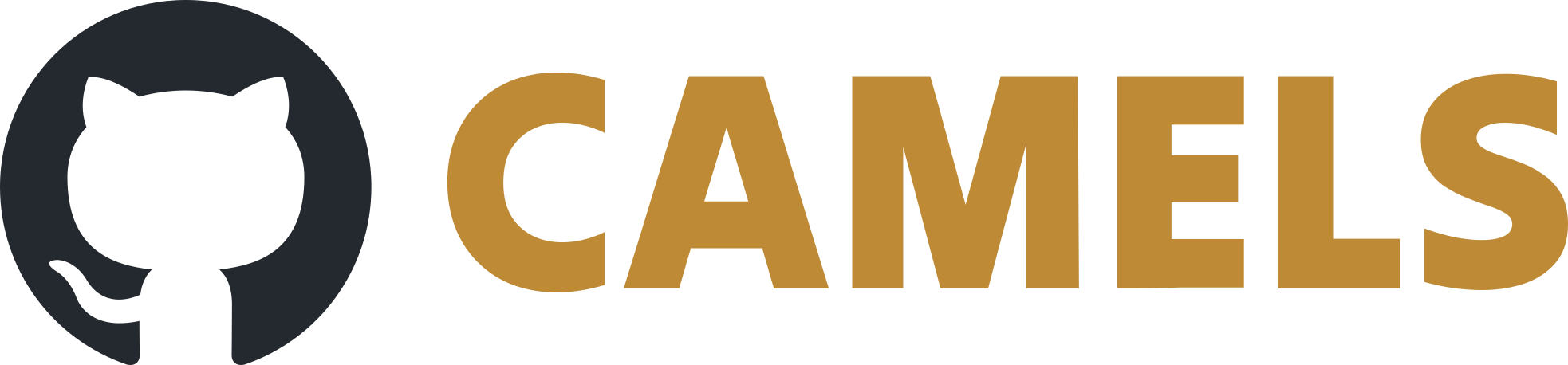How To Setup the EPICS Archiver Appliance
This guide is for setting up a site specific install of the EPICS Archiver Appliance (for their GitHub see here)
Step 1: Install Debian
The first step is to setup a Server running Debian 11.7 (“Bullseye”) (the install script currently does not support a higher version of Debian).
The official download link can be found on the official Debian website.
For ‘normal’ PCs running a x86-64 instruction set, download the full DVD set amd64.
Next, use a software to create a bootable USB drive like Rufus by selecting your USB drive and the freshly downloaded debian-11.7.0-amd64-DVD-1.iso.
Contrary to the official installation guide, ISO writing mode works just as well and is therefor recommended.
During the installation, make sure to check the box to install the SSH server and webserver, so you dont have to do that later. As username, choose something like archiver.
Step 2: Debian Settings
The first step after installation is to add the user to sudoers.
for this, open up a terminal and switch to root with su - root, open the sudoers file with sudo nano /etc/sudoers and add the username to the file under root ALL=(ALL:ALL) ALL with the line <username> ALL=(ALL:ALL) ALL, replacing <username> with the name chosen during installation .
Next, to get apt update working, changes need to be made to /etc/apt/sources.list.
Either delete or comment the third line (the one starting with cdrom:), otherwise Debian expects every package to be installed and updated from a DVD.
Lastly, run sudo apt update and sudo apt upgrade just to be sure the system is up to date.
Step 3: EPICS Archiver Appliance
To get started, install the packages required for this installation, so:
sudo apt install default-jdk
sudo apt install python3
sudo apt install python3-requests
Be sure to install the Java JDK, not JRE.
To run the site specific installation described in the archiver appliance here,
firstly run git clone https://github.com/jeonghanlee/epicsarchiverap-env, then follow the installation guide for Debian 10/11 described on their GitHub.
Step 4: Settings
Go to the installation folder cd /opt/epicsarchiverap and change the permissions of appliances.xml via sudo chmod 777 appliances.xml to be able to change it.
In the file, you need to change all but one localhost with the hostname of the server, which is whatever the command hostname -f returns.
Now, open the file, e.g. via nano appliances.xml and change localhost to the server hostname everywhere expect the <retrieval_url> line.
If this is the second installation, it might be necessary to change <identity>appliance0</identity> to <identity>appliance1</identity>.
The complete file should look like this (with webserver.uni-erlangen.de replaced with the server hostname)
<?xml version='1.0' encoding='utf-8'?>
<!--
Took the contents from single\_machine\_install.sh, and modified
them according to our configuration.
-->
<appliances>
<appliance>
<identity>appliance0</identity>
<cluster_inetport>webserver.uni-erlangen.de:16670</cluster_inetport>
<mgmt_url>http://webserver.uni-erlangen.de:17665/mgmt/bpl</mgmt_url>
<engine_url>http://webserver.uni-erlangen.de:17666/engine/bpl</engine_url>
<etl_url>http://webserver.uni-erlangen.de:17667/etl/bpl</etl_url>
<retrieval_url>http://localhost:17668/retrieval/bpl</retrieval_url>
<data_retrieval_url>http://webserver.uni-erlangen.de:17668/retrieval</data_retrieval_url>
</appliance>
</appliances>
Step 5: (Auto-)Start Archiver Appliance
To start the Archiver, run sudo systemctl start epicsarchiverap.service, to stop it sudo systemctl stop epicsarchiverap.service. To restart, run sudo systemctl restart epicsarchiverap.service.
After (re-)startin the server, wait around 10 seconds for the server to start up, which should then be reachable via http://<<hostname>>:17665/mgmt/ui/index.html
To set the Archiver to autostart on system boot, run sudo systemctl enable epicsarchiverap.service, to remove the Archiver from autostart run sudo systemctl disable epicsarchiverap.service instead.
(Optional) Step 6: Auto Login on Server Restart
Its possible to set Debian to automatically login on (re-)boot. This might be desirable for user comfort, since its only necessary to press the Power Button of the Server for the Archiver Appliance to get going again. On the other hand, this might introduce a security risk, since the Server will automatically log into a normally password protected account.
To do it though, open a terminal and run sudo nano /etc/gdm3/daemon.conf, uncomment or set the line AutomaticLoginEnable = 1, and set AutomaticLogin = <username>, where
Conclusion
This should leave you with a functioning Archiver Appliance, which should be reachable from within the local network via http://<IPADRESS/HOSTNAME>:17665/mgmt/ui/index.html.